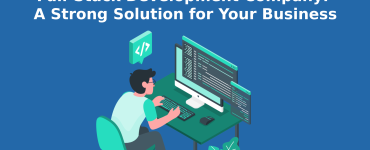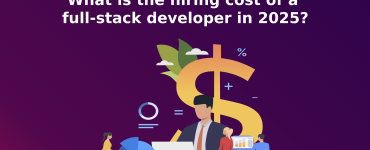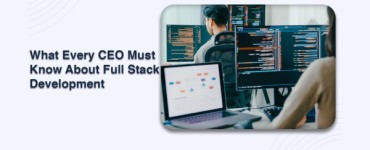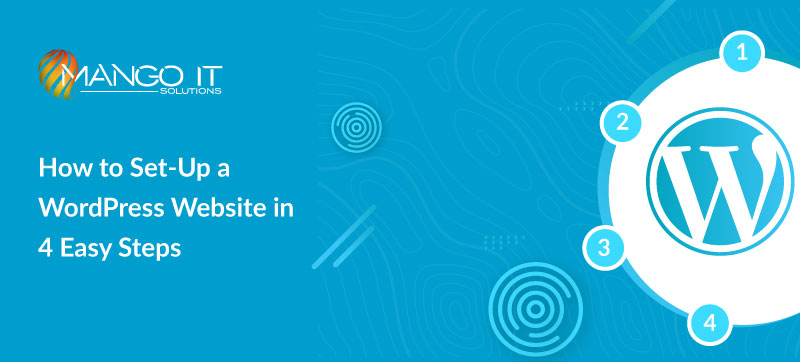
How to set up a wordpress website in 4 easy steps
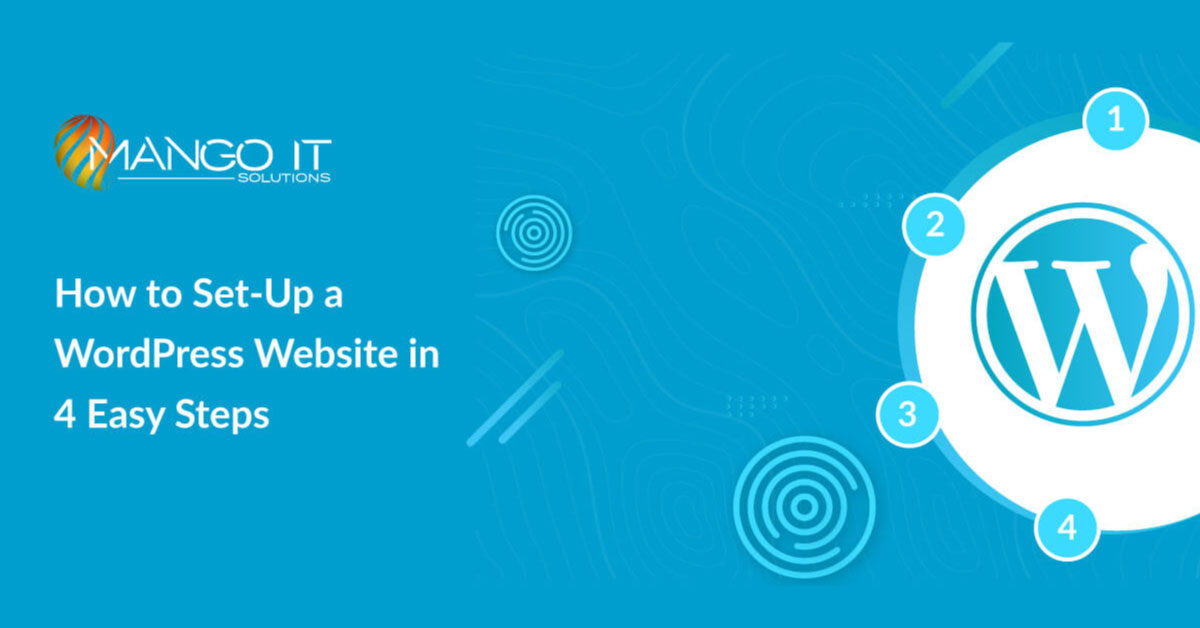
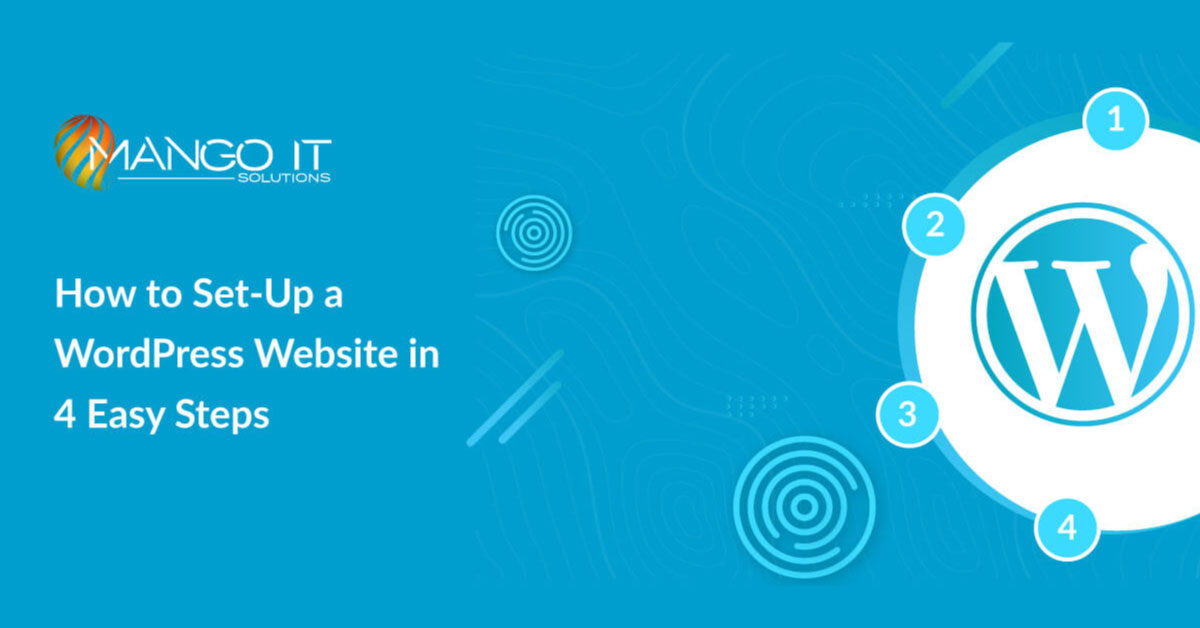
Setting up a WordPress based website is more likely to open a Facebook account, but people still worry about this process and ascertain it is more complicated than it is. But we are going to show you how to create a WordPress website in 15 minutes! Without knowing how to code and By the end of this post, you’ll have your first WordPress website setup, and you’ll even publish your first blog post.
Let’s Begin!
Set Up Your Web Hosting Account
Many hosting companies in the market are that only mentioning them would take us forever, and they vary from reasonably good to absolutely terrible. Most hosting companies are so complex to handle that it would be better to build a spacecraft and pilot yourself to the moon.
It is essential to find a hosting company that offers the best combination of features at a reasonable price and will not try to limit you in any way. Pay specific notice to not stated elements, also do not believe the terms like unlimited or endless– nothing is truly infinite, and nothing is free.
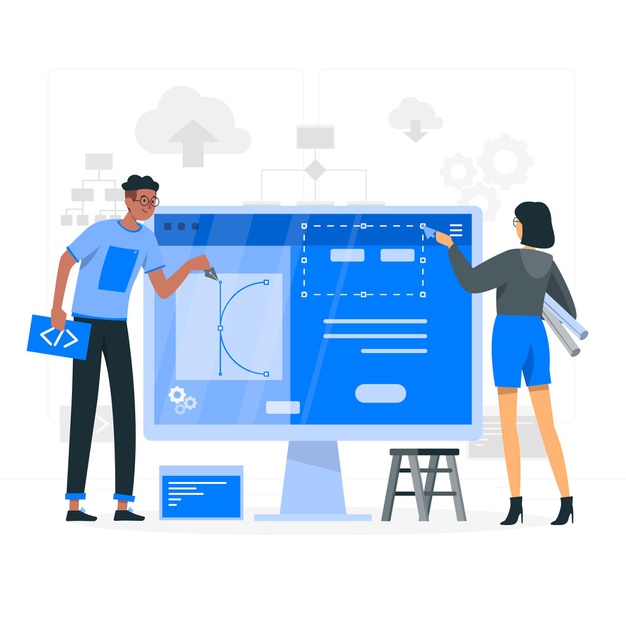
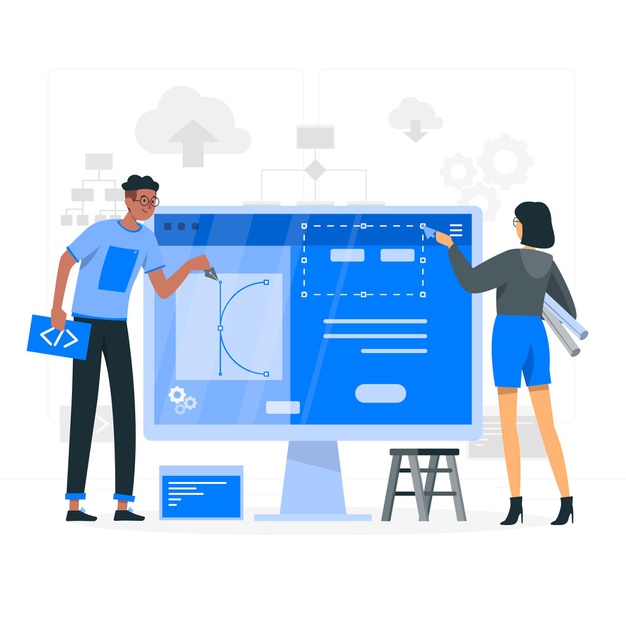
Step 1: Find a Good Hosting Company
We have selected Bluehost services for our own needs, which are officially recommended by WordPress(!). They have a super easy-to-use admin panel and excellent customer support, and installing a WordPress site on Bluehost is a subject of rare clicks. No code needed!
It is crucial to choose the right web host simply because you will create as many domains and subdomains as you want, meaning that you can have as many WordPress accounts as you wish (for the same price). Moreover, you don’t have to worry about your websites’ backup because they do that for you.
Even if you wish to choose a different hosting company, you should still look over other websites to get a common idea.
Step 2: Sign Up with Bluehost
To get started with Bluehost, head over to their Sign Up page, where you need to select an account plan from the three available for new users; each program is designed for different needs and desires. It’s best to start with the cheapest one, which is ordinarily $5.99 a month.
They also have a 30-day money-back guarantee in case you do not want the services for any reason.


Step 3: Register a Domain Name
After you’ve selected the desired plan, you need to choose a domain name (you know, that awesome name you’ll give your website, like “www.Mangoitsolutions.com“). It is essential to choose a good domain name, especially if you do not already own one, since that will be your professional business card from then on. You’ll receive a free domain registration with the purchase of hosting.
You can also shift a domain that you already have to Bluehost, and it will give you all the guidance on how to transfer your domain.
If a domain name you genuinely want is already taken, you can rearrange some of the words to find an available combination but still catchy and straightforward.
Buying the domain is remarkably easy, and it also gets free when you buy the hosting. You will need to fill out a few more forms, such as your data and your payment info.
Once you’ve verified everything, you can visit the login page.
Step 4: WordPress Installation
Once you’ve logged in, you will see the Bluehost Home page.
You will need to click on cPanel (admin panel), where you will see all the tools you can use to adjust your website further, even to minor details.
Most of the particular settings are default, so there is no requirement to click anything you are not familiar with.
Part 2 – WordPress Installation
Log in to your Bluehost Home page, and find the Website section and click on Install WordPress.
This is a one-click installer tool, and then click on the Install New Scripts button visible in green colour.
You will need to select WordPress for website installation. After the installation, choose the domain to which you want WordPress to be installed.
After the completion, it will display you with your website’s address or WordPress control panel URL just like – YourDomain.com/wp-admin. It is used to access your WordPress Control Panel and your WordPress username and WordPress password.
Ta-da! You have a WordPress website installed!
You can visit YourDomain.com/wp-admin (again, replace “your domain” with your domain), and there you will be offered a WordPress login screen to access your website’s Control Panel.
If you are still not sure about the development and designing of WordPress website, contact us to design and develop a flourishing WordPress website